Share X For Mac
Applicable Products
- ShareFile
Objective
Secure, one-click access to ShareFile without opening a web browser. Focused on speed and convenience, this app is a flexible way to manage your ShareFile account with drag and drop functionality, keyboard shortcut support, native interactions and adjustable, modular windows.
This app is available on all ShareFile plans. Both employee and client users may use this app. This app supports SAML login, Two-Step Verification, File Versioning, and Connectors.
Limitations
. Access your files using Finder in Mac OS, OneDrive online or in the mobile app. Access files offline on your smartphone, Mac, or tablet. Save local space on your Mac with Files On-Demand. File sharing. Share docs, photos, videos, and albums with friends and family. Work in the same document with others in real time with. On your Mac, choose Apple menu System Preferences, then click Sharing. Safari has innovative features that let you enjoy more of the web. In even more ways. Built-in privacy features help protect your information and keep your Mac secure. An updated start page helps you easily and quickly save, find, and share your favorite sites. Does anyone know of an app that's comparable on the Mac? Save hide report. This thread is archived. New comments cannot be posted and votes cannot be cast. 3 points 2 years ago. Not sure about ShareX, but this app has completely improved my workflow for screenshot markup and sharing. Share your unlimited files Without the Internet and mobile data usage. This application does not require any external cable or USB data cable for transferring from one device to another. You can send and receive all types of files like photos, videos, PDFs, documents, apps, contacts, and more.
- Pushing this app via Group Policy is not currently supported.
- This app only supports a per-user installation.
- This app cannot be used to access data on a Restricted Zone.
Instructions
| Getting Started | Features and Functions | Other |
|---|
System Requirements
- Mac OS X 10.11 or later
Install
Download ShareFile Desktop for Mac from the Apps page of your ShareFile account. Once you have downloaded the DMG file, drag and drop it into your Applications folder.
You must accept the License Agreement to install the app. This app only supports a per-user installation.
Using ShareFile Desktop
When starting the ShareFile Desktop app for the first time, you will be prompted to sign in with your ShareFile credentials.
Once you have signed in, use the navigation drop-down to select the section of your ShareFile account you would like to view.
File Box access
Users with access to the File Box can manage files stored there from the Personal Folders location. The File Box is only available to Employee users that have been granted the appropriate permissions.
Upload Files
There are many ways to upload when using ShareFile desktop. You can upload both files and folders, as well as upload multiple files simultaneously. Once you have chosen a file for upload or dragged a file to the app, it will be uploaded. Upload times may vary based on your connection, the size of your file, and the number of files being processed.
Click the upload button at the bottom of the app
or
Drag and drop files wherever you want them
or
Copy and Paste a file directly into the app
Download Files
There are many ways to download files with the ShareFile Desktop app. You can download files and folders, as well as download multiple items simultaneously.
To download a file, you can do one of the following:
- Double-click the file
- Ctrl+Click the file and select Download
- Select the file(s) and choose the Download option at the bottom of the app.
- Drag the file to a location on your Mac
View Queue
You can view the progress of uploads and downloads in the Queue. You can access the Queue using the drop-down menu in the upper left.
Share Files
You may share multiple files simultaneously by selecting them and using one of the options listed below. You can share files in one of two ways: Email with ShareFile or Copy a Link, as well as customize the relevant options before sending the message or generating the link. Accounts with View-Only Sharing enabled may share files as view-only.
To share files, do one of the following:
- Click the item(s), then choose your Share option in action menu at the top, or the Share option in the bottom bar
- Ctrl+Click a file and select your preferred Share option.
Email with ShareFile
A secure message will be sent via the ShareFile email system. Access the Message Options tab to configure notification and security settings for this individual message. The options available to you will vary based on your account type and permissions.
Copy a Link
Clicking Copy a Link will automatically place a link to the file in your clipboard. You can paste the link into your preferred browser, email, or chat program.
If you would like to customize the options of this link, click the Gear icon to the right of the Copy a Link option. The link options shown below allow you to customize various notification and security settings for this particular message. The options available to you will vary based on your account type and permissions.
Initiate Approvals / Workflows
You may send a file for approval or feedback from the Desktop app. To do so, access the file's Share options as depicted in the screenshots above, and select the appropriate workflow option.
Note: this feature is only available for accounts that support workflows.
Preview files with Desktop for Mac
You can preview supported file types right from the Desktop for Mac app.
To preview a file, control-click the file you wish to preview and select the Preview option. The preview will load in a separate module.
Note: Not all file types are guaranteed to generate as a preview via the Desktop app. Unsupported files will not display a Preview option. For a full list of supported file types, please refer to this article. In the event your account has file preview restrictions, those restrictions will also apply in the web application.
Note: Previews for .xlsm and .ppsx files are not currently supported.
Grid View
Adjust how your files and folders are displayed with the Grid View button. Note: Not all file types will generate a thumbnail preview.
This feature requires Mac OS X 10.11 or 10.12.
Request Files
You can quickly request files to a specific folder on your ShareFile account. You may send request via the ShareFile email system or generate a link you can copy and paste into your preferred program.
To request files:
Access the Actions menu in the top of the app and choose Request Files
Or
Ctrl-click an empty space in the folder of your choosing and select Request Files
If requesting files via the ShareFile email system, you can customize your notification and security settings for this particular message. You can also change the destination where files will be uploaded.
Clicking Copy a Link will automatically place a link in your clipboard. You can paste the link into your preferred browser, email, or chat program, and your coworker may use the link to upload files. If you would like to customize the options of this link, click the Gear icon to the right of the Copy a Link option. The link options shown below allow you to customize various notification and security settings for this particular message.
Manage Files

Using the ShareFile Desktop app, you can quickly manage your files in a variety of ways. Ctrl-click a file or files to access different actions. Files and folders can be downloaded, shared, copied, moved, renamed, deleted, checked out, and noted.
Move Files
You can drag and drop files and folders to other locations on your ShareFile account within the ShareFile Desktop App. When selecting to move a folder or file manually, you must select the destination in the folder tree. You may also create a new folder within a destination where you have upload permissions.
If you attempt to move an item to the root level of Shared Folders, or to a folder where you do not possess upload permissions, you will receive an error message indicating so. Keep an eye out for the exclamation point icon when moving files.
Manage Folders
Share X Mac Download
The ShareFile Desktop app preserves the granular folder control available in the web application. Once created, you may name the folder. You may download, share, copy, move, rename and delete folders by Ctrl-clicking the folder itself, assuming you have the required permission for your desired action. You may also make the folder a Favorite Folder in the Status column.
To create a folder:
Click the Create Folder icon at the bottom of the app
or
Ctrl-click the location where you wish to create a folder and choose the Create Folder option
File Versioning
Accounts with File Versioning enabled can view previous versions of files by clicking the blue icon shown below.
Check In / Check Out
ShareFile Desktop supports the check in check out feature. To check out a file, Ctrl-click a file and select Check Out. A checked out file is indicated by an orange icon in the Status column.
Once you are finished working on the file, you can check in the file by Ctrl-clicking the file in the ShareFile Desktop app and selecting Check In. You must upload the new file by dragging or selecting the file.
ShareFile Connectors
The ShareFile Desktop App allows access to SharePoint and Network Shares. If this feature is enabled for your account, access these locations via the Navigation drop-down menu. Please note that your ability to download, upload or modify files within your SharePoint or Network Share locations depends on your permissions in those locations.
Personal Cloud Connectors
The ShareFile Desktop App allows access to Personal Cloud Connectors such as Dropbox, Google Drive, OneDrive and Box. If this feature is enabled for your account, access these locations via the Navigation drop-down menu. Please note that your ability to download files within these connectors depends on your permissions in those locations.
You may download files from the other services.
Note: Not all file and folder actions are available for files stored in other cloud storage services.
Offline Status Indicator
If you experience connectivity issues resulting in the loss or interruption of an internet connection, a message will be displayed at the top of your Desktop App. The app will attempt to reconnect.

Preferences and Log Out
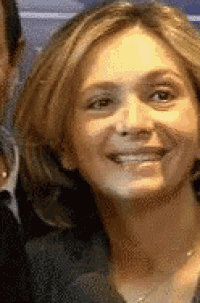
You can access app preferences and the Log Out option from the Apple Menu bar.
Preferences include the below options:
Remove User - Use this button if you wish to log out of the currently logged in user.
Enable Auto-Login - Disable this feature if you want users to sign into their account upon accessing the ShareFile Desktop app.
App Window - Adjust what happens to your app upon closing.
Default Share Settings - These are the default settings used when Sharing files. These are settings used when using the Copy a Link feature unless you change them individually prior to sending.
App Launch at Login
By default, the ShareFile Desktop App for Mac will launch when you log onto your Mac device.
This setting can be disabled in your System Preferences, under Users & Groups > User > Login Items.
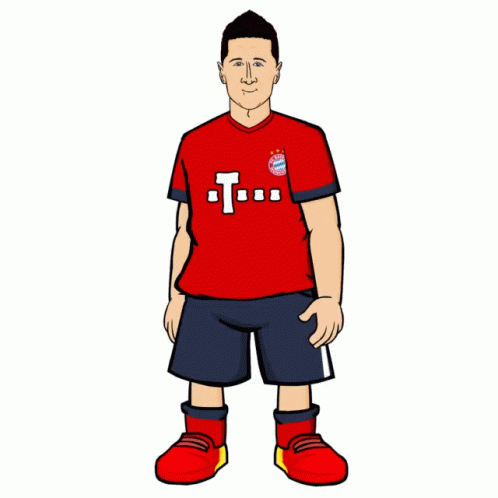
Share X For Macbook
ShareMe for PC: Are you looking for the best file sharing apps on your PC Windows on a smartphone? There are lots of file sharing applications are available in the internet market and Google Play Store. So we cannot find the best apps for that. Our technical team comparing to other file transferring apps ShareMe at the good features and user ratings. So without any hesitation to install this application on your Android and PC
If you are using an Android smartphone then you can easily download and install this application on your smartphone. Once you install this ShareMe application on your smartphone then you can easily share your unlimited files with and other devices like Android, iOS, and PC. Without Any internet connection or cable, you can easily share your files with the help of this application.
You can share photos, videos, music, files, and supported Games, PDF, documents, contacts, apps, and notes in a couple of seconds. Transfer files without using portable information for connecting to the system. It is one of the coolest features of this application.
If you really want to install ShareMe application on your PC Windows 7, 8, 10 then you need to read this complete tutorial. We also provide guide you to use ShareMe application on PC and how to share files from Android to PC. Before going to install this application on your PC just know about details of the ShareMe application.
Read Also: Zapya for PC, Xender for PC
Overview of ShareMe application:
ShareMe file transfer application is unique for transferring files without connecting a network. Before the app ShareMe was called by MI drop, recently it was changed to the ShareMe app. Lots of file-sharing Applications are available in the internet market but still, it remains the most popular application for both Android and IOS devices.
Once you Mark document object and after the device starts searching for devices nearby. You can share your files in a bunch at the same time. It is 200 times faster than Bluetooth speed. So you can share your unlimited files quickly and without compress your documents.
ShareMe for PC
Using this application you can sure original files without change the quality. Application is not only for transferring files you can also share your any type of documents like PDF word photos videos and more. ShareMe file sharing application is a very simple and user interface. It supports all Android devices. You can easily install this application from Google Play Store.
It’s simple to use and easy to navigate UI. More than 100 million downloads in Google Play Store and a rating of 4.8 stars from the uses. It is completely free to download and add free.
Read Also: KeepSafe for PC, CamScanner for PC
Benefits of ShareMe app for PC:
Before going to install ShareMe application on your PC just know about the features of it.
- It supports All Android devices. So you can easily download this application from Google Play Store and install it on your Android device
- Using this application you can share your files from Android devices to iOS and vice versa.
- Share your unlimited files Without the Internet and mobile data usage.
- This application does not require any external cable or USB data cable for transferring from one device to another.
- You can send and receive all types of files like photos, videos, PDFs, documents, apps, contacts, and more.
- It is 200 times faster than Bluetooth.
- It is a very simple user interface. So anyone can easily install this application and share files from one device to another. ShareMe is a completely free application.
These are the best features of ShareMe file-sharing application for PC. Now let’s see the step by step procedures to install ShareMe for PC.
How to install ShareMe for PC?
I hope you have knows something about what the ShareMe app is actually using the above information. Now we provide step by step procedure to install ShareMe files and application on your PC Windows 7, 8, 10. Just follow this below simple steps to download and install Mi drop for PC.

If you want to install any Android application on your PC then you must install BlueStacks Android Emulator. lots of Android emulators or available in the internet market like BlueStacks, Nox App Player, Memu Player, and more. We Always recommended our users to install BlueStacks Android Emulator. BlueStacks is the most popular Android Emulator which helps to run any Android apps on your PC.
Sharex For Mac Os
- At first, go to the official website of BlueStacks Android Emulator.
- Double click on the download BlueStacks Exe file to install the emulator on your PC Windows.
- You can easily install this BlueStacks Android Emulator with the help of on-screen instructions.
Share X For Mac X
- It will take a few minutes to complete the installation process based on your system configuration.
- After completing the installation process, just open the BlueStacks Android Emulator and login with your Google account.
- Enter your Gmail ID and password which helps to access the Google Play Store.
- Now open the Google Play Store and type as ShareMe on the search bar.
- Just click on the Install button and complete the installation process of ShareMe app on PC.
- That’s it. ShareMe file sharing application is installed on your PC.
- Now you can transfer files from your PC to Android device and vice versa.